こんにちは、立花です。
先日10年近く愛用してきたデスクトップPCを新しく買い替えまして。
新しくノートパソコンも購入し作業端末が3台に増えたので、併せてNAS(ナス)も導入してみました。
NAS(ナス)とは?正式名称は「Network Attached Storage」といい、ネットワーク経由で接続で使用できるHDDです。 通常の外付けHDDは1台のPCのにしか接続できず、複数の端末間でファイルを共有するには向いていません。 一方NASはネットワークを介してHDDに接続するため、複数の端末でデータを共有・同時利用することができます。 また、クラウドストレージのように出張先から資料を利用したり、撮影した写真をすぐに転送することもできます。 |
今回はNASの設置~設定・実稼働までを紹介していきますので、最後までお付き合いいただけると幸いです!
購入~設置
スペック
今回購入したNASはこちらです。

| メーカー | BUFFALO(バッファロー) |
| 型式 | リンクステーション LS220D0202N |
| 搭載ドライブ | 1TB ×2 |
| RAID 0(分割保存) | 対応 |
| RAID 1(ミラーリング) | 対応 |
| 購入先 | 楽天市場 |
開封 / 付属品
- 本体
- 取り扱い説明書
- 電源コード
- LANケーブル

LANケーブルは3mなので、設置位置によっては予め長いものを買っておいた方が良いかもしれません。
LANポートを1つ使うことになるので、私はハブも一緒に買いました。
※コンセントも1つ使用します。
LAN・電源を全て繋いだら、本体背面の電源をONにして5分程待ちます。
(電源ランプが点滅しなくなったらOKです。)
インストール / 設定
まずパソコンにドライバーをインストールします。
ブラウザを起動し「https://d.buffalo.jp/ls220D」にアクセスします。
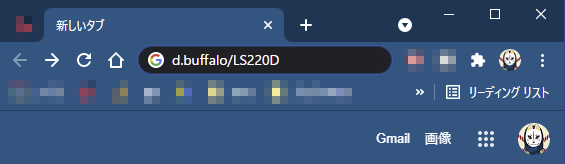
バッファロー公式サイト(地域選択画面)が表示されるので、お住まいの地域を選択して進みます。
ダウンロードできるファイルの一覧から、使用しているOSの『NAS Navigator2』をダウンロードしてください。
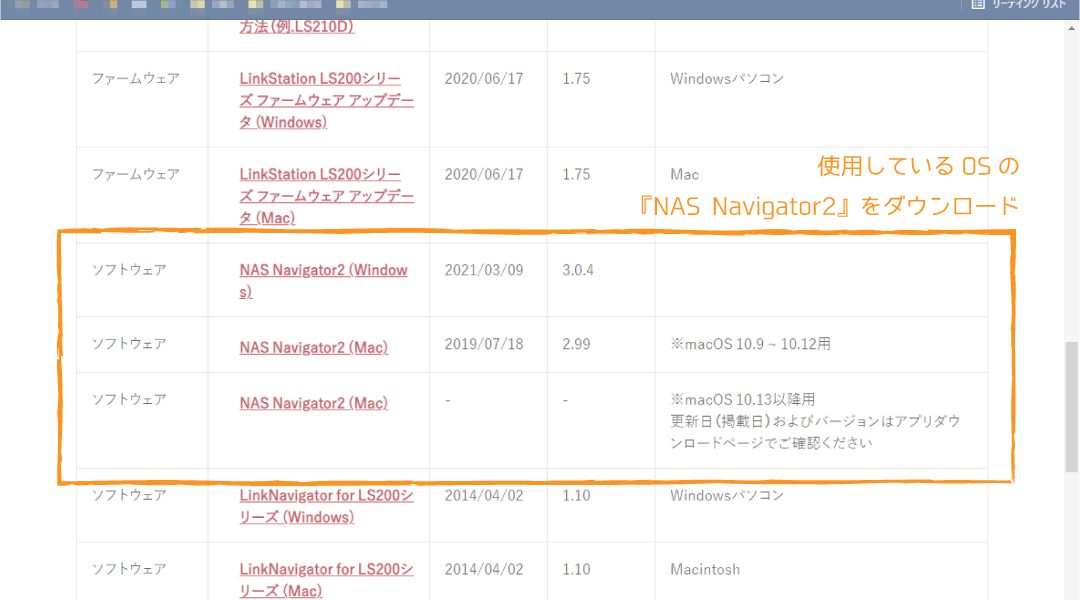
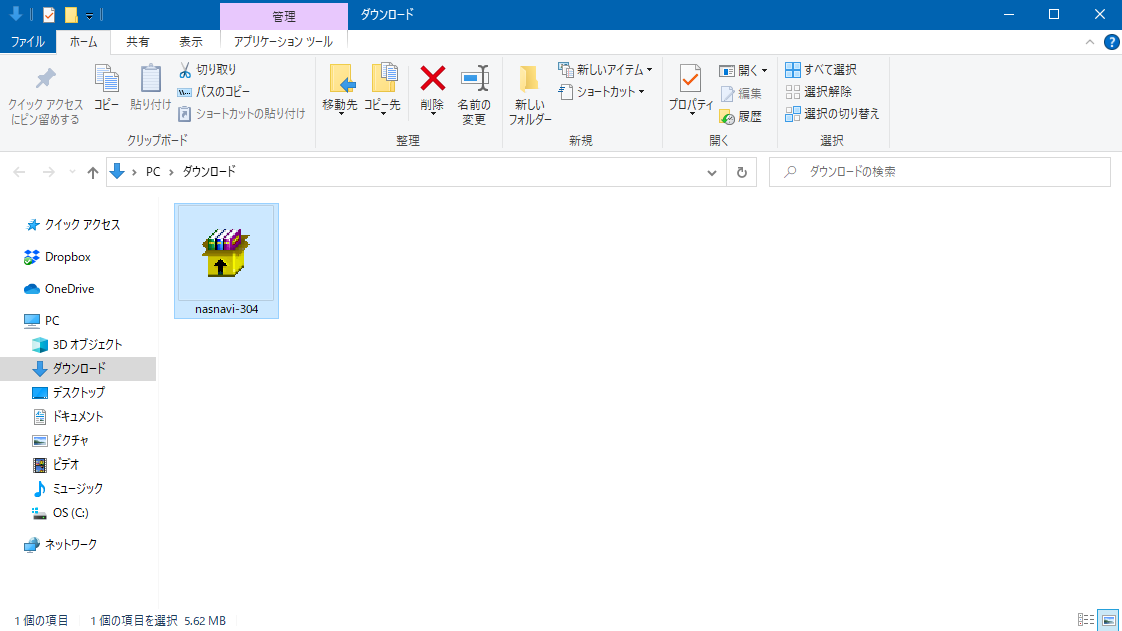
ダウンロードしたファイルを解凍・インストールします。
※アカウント制御画面が表示された場合は『はい』を選択してください。
(管理者アカウントでない場合はインストールできない可能性があります。)
インストールした『NAS Navigator』を起動すると、現在接続されているNASの一覧が表示されますので、先程設置したNASを選択。
右クリックメニューから『Web設定画面』を開いてください。
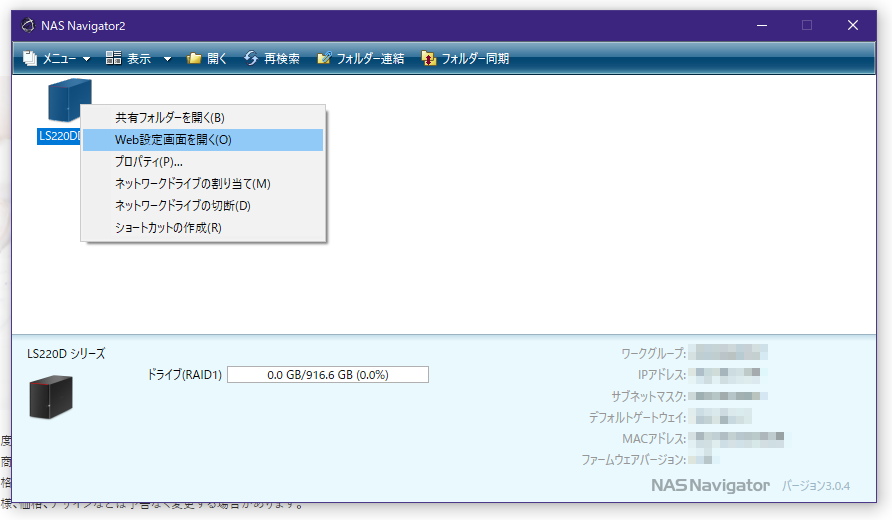
初期設定画面が表示されるので、パスワードを設定してください。
▲注意:パスワードは必ず『取り扱い説明書』内の所定の欄に控えておいてください
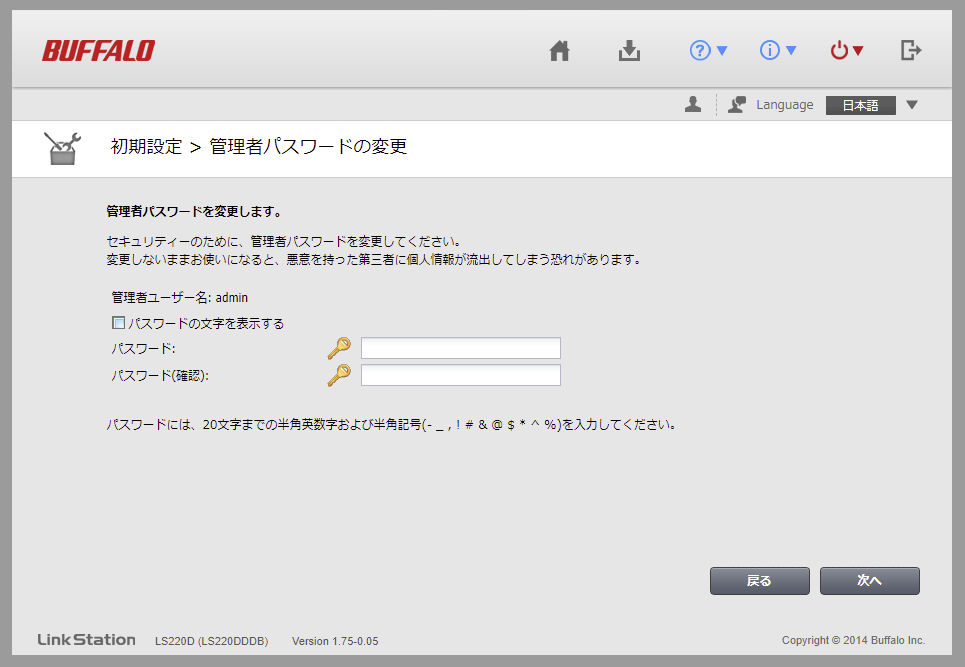
以上で使用に必要な設定が終わり、NAS内のフォルダが開けるようになりました。
初回のみフォルダへのアクセスにログインを求められますので、設定したユーザー名(初期設定時はadmin)とパスワードを入力してください。
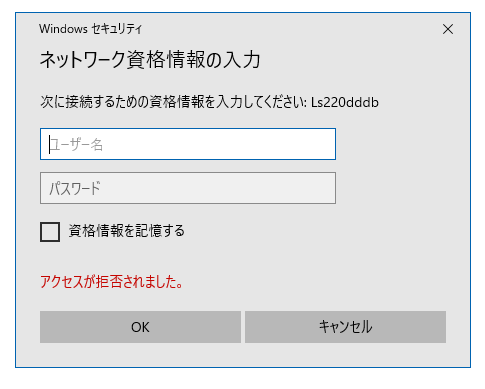
フォルダ内のが表示されれば完了です!
※OSのアップデート時や設定変更の際に再度ログインを求められる場合があります。
続けて『Web設定画面』から制限付きのフォルダの作成やアクセスユーザーの設定ができますので、用途に応じてご利用ください。
自動バックアップや録画データの共有など他にもできることはたくさんあります。
更に詳しい商品の説明や機能については販売元のページに記載がありますので気になった方はこちらからどうぞ!



コメント